普段インターネットを利用する中で、とあるサイトやホームページからファイルをダウンロードすることはあると思いますが、それが「どこにダウンロードされたのか?」 探してしまうというケースもあるかと思います。
今回は、Google Chromeで各サイトからファイルなどをダウンロードする際に、パソコンのどの場所に保存されるのかを確認する方法と、その保存先を他の場所に変更する手順をご紹介します。
Chrome:ダウンロード保存先の確認
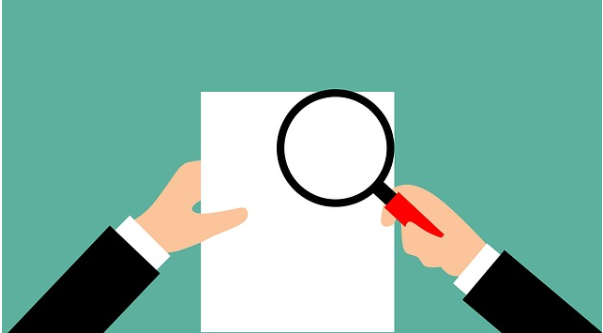
手順① Google Chrome右上のメニューボタン→「設定」をクリックします。
※メニューボタンは 点がタテに3つ並んだアイコンです。
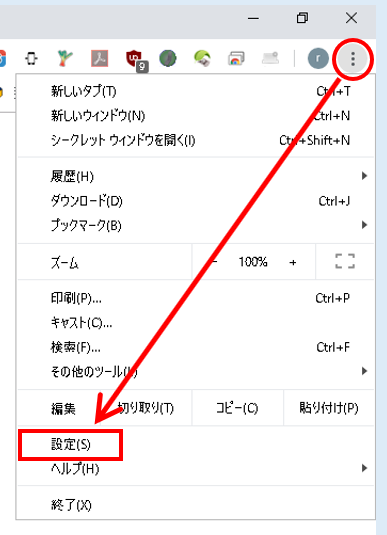
手順② 設定画面が開きますので、下にスクロールして、「詳細設定」をクリックします。
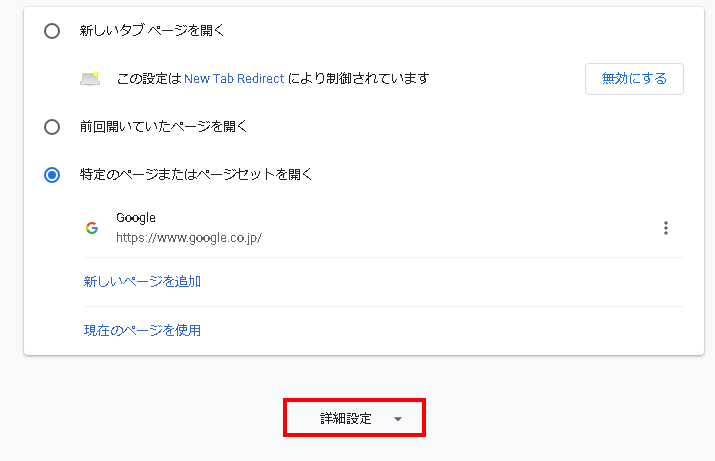
手順③ 詳細設定用の項目が下に拡張されますので、さらに下にスクロールし、「ダウンロード」のグループを見つけてください。 「保存先」の下に書かれているのが、保存先の場所になります。
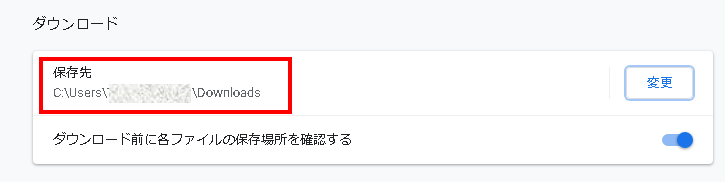
私のパソコンでは、「 C:\Users\(パソコンの名前)\Downloads 」となっていますので、この場合は「ダウンロード」という名前のフォルダに保存されることがわかりました。
※(パソコンの名前)の部分は人それぞれ違います。
Google Chromeが初期設定のままであれば、通常はこの「ダウンロード」というフォルダが保存先になっているはずです。
Chrome:ダウンロードの保存先を変更する
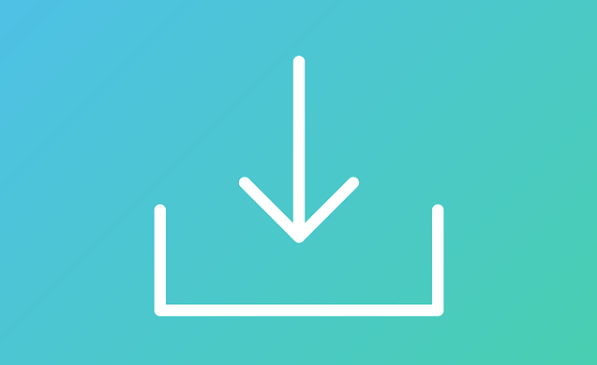
上記で説明した「ダウンロード保存先の確認」を参照いただき、「ダウンロード」のグループ表示まで進めてください。
手順① 右側の「変更」ボタンをクリックしてください。
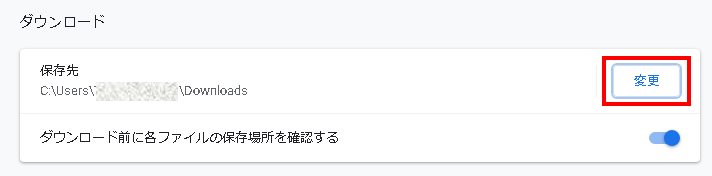
手順② 保存先を指定するウィンドウが開きますので、今回は「デスクトップ」を指定して、「フォルダーの選択」をクリックします。
※ダウンロードしたファイルを探すのが苦手な人は「デスクトップ」がおすすめです。
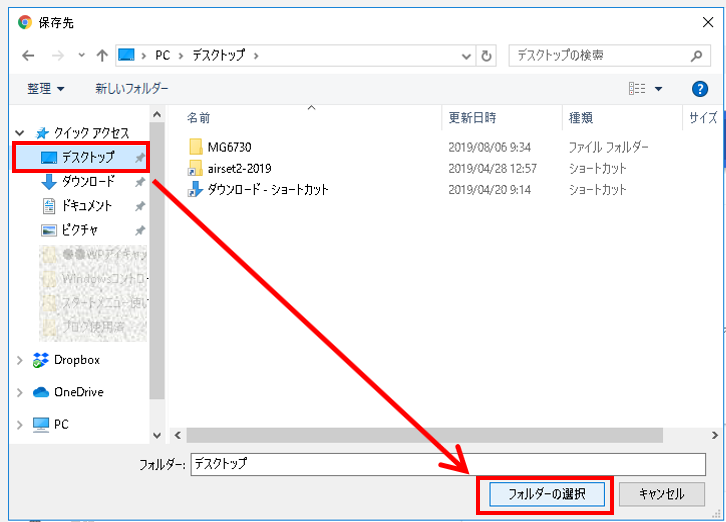
手順③ Google Chromeの設定画面に戻りますので、保存先が「 C:\Users\(パソコンの名前)\ Desktop 」に変更されていることを確認して完了です。
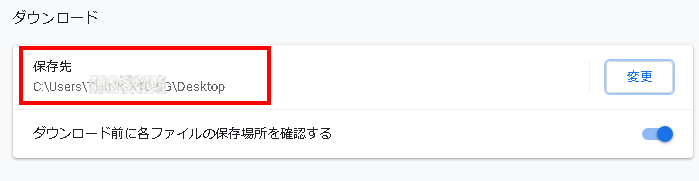
デスクトップはパソコンで表示される最初の画面ですので、ここを保存先にしておけばダウンロードしたファイルがどこに行ったか探す必要が無くなります。
ただし、そのままダウンロードを繰り返すと、どんどんデスクトップの画面上にファイルが並び、そのせいでパソコンの起動が重くなったりします。
ダウンロードしたファイルは目的を終えたら、削除するか適当なフォルダ(ドキュメントなど)に移動するようにしましょう。
パソコンの「デスクトップ」は文字どおり、現実の「机の上」と同じような場所です。余計なモノは置きっぱなしにしないようにしましょう。
まとめ:ダウンロード保存先は確認する癖を付けること
今回は、Google Chromeでファイルをダウンロードする際の保存先の確認と、変更の手順をご紹介しました。
Google Chromeの設定画面は、最初は詳細設定があることまで気がつかない人もいると思いますので、そういう意味でも今回の作業を確認しておくと良いかと思います。


コメント